Email is the backbone of any business, but setting it up and troubleshooting email problems can be a time-consuming and frustrating task. To avoid inputting the same information over and over again, we will walk you through how to set up your email account with your smartphone, a desktop computer and laptop.
If you’re having problems setting up your email in Outlook, we want to help. Choose an option below for more information.
Email Setup
Microsoft Outlook and Gmail have always been seen as two separate entities pitting themselves against each other for ages. Scour the web and you will find thousands of articles on Outlook vs. Gmail even though it’s like comparing apples to oranges.
However, both Microsoft and Google realized that they need to work together simply because it makes life easier for employees who depend on Outlook or Gmail for their daily work. The introduction of Google Workspace Sync was a step in that direction.
Recently, Microsoft launched Outlook.com – a heavily integrated account with Google Apps for Work.With this integration, you can use your existing Gmail account to sign in to Outlook.com. You can then access the same messages, contacts and calendar entries in Outlook as you would with Gmail and no data is stored on Microsoft’s servers (so you don’t have to worry about Google-Microsoft partnership).If you are planning to switch from Gmail to Outlook.com, follow these steps and make sure that you do not lose any important email in the process:• Create an Outlook.com account or log in if you already have one.• Export all your emails from Gmail into a folder like “Gmail Emails” so that
How do I set up my email account in, for example Outlook?
You can set up your email account in a “client” on your computer or a mobile device. Before you can set it up, you first need to create an email account in the control panel.
Tip:
An email client is a software programme you can use to send and receive email messages, for example Outlook, Gmail, and Mail.
– Open Outlook and select File > Add Account. If you haven’t launched Outlook before, you’ll see a welcome screen.
– Enter your email address and select Connect. If your screen looks different, enter your name, email address, and password, and select Next.
– If prompted, enter your password and select OK.
– Select Finish.
With Outlook on your PC, Mac or mobile device, you can:
– Organize your email to focus on the messages that matter most.
– Manage your calendar to schedule meetings and appointments.
– Share files from the cloud so everyone always has the latest version.
– Stay connected and productive wherever you are.
Set Up Gmail in Microsoft Outlook
With the latest update to Outlook for Microsoft 365, it’s now easier to add a Gmail account to Outlook.
Important:
This new setup experience for Gmail and Outlook will be enabled for Outlook for Microsoft 365 customers slowly over the next several weeks. If you don’t see the exact screens shown here, see the topic Add an email account to Outlook for email setup instructions.
If you’ve previously added a Gmail account to Outlook for Microsoft 365, you may receive a prompt to update your password.
Outlook for Windows
- Select File > Add Account.
- Enter your email address and click Connect.
- Outlook will launch a Gmail window that asks for your password. Enter the password and select Sign in.
Important:
Once you connect your Gmail account to Outlook, you may receive a warning message in your Gmail inbox telling you that a new logon from Internet Explorer was detected. This is expected behavior.
- If you have previously enabled 2-factor authentication for Gmail, you’ll be prompted to enter the code sent to your mobile device. If you haven’t enabled 2-factor authentication, skip to step 6.
- The Google account permissions window appears. Click Allow.
- Once Outlook finishes adding your Gmail account, you can add another email account or select Done.
Tips:
If you check the box for Setup Outlook Mobile on my phone, too, you’ll be taken to a website where you can enter your mobile phone number and you’ll receive a link to download Outlook for iOS or Outlook for Android. Installing Outlook Mobile is a great way to stay up-to-date on the go.
If you need instructions for adding an email account using advanced settings, see Use advanced setup to add a POP or IMAP email account in Outlook for PC.
Outlook won't accept my password
If Outlook won’t accept your password and you know you’re using the right password for your Gmail account, you might have an older version of Outlook that doesn’t currently support this faster Gmail setup option. In that case, you’ll need to use two-factor authentication and an app password to help verify that you’re the person trying to access your Gmail account.
Gmail does allow you to add your account to Outlook without setting up two-factor authentication and using an app password, but you must turn on a setting that allows “less secure apps” to connect to your account. We do not recommend this setting. We recommend turning on two-factor authentication and using an app password.
To turn on two-factor authentication and get an app password, use the following steps.
- Go to Gmail from your browser, then select the Google apps icon in the upper right corner of the screen.
- Select Google apps settings. Select your account.
- On the left, select Security. Select Security on the far left.
- Under Signing into Google, if 2-Step Verification is OFF, click the>next to OFF to turn it ON. Otherwise, skip to step 4.
- On the first screen, click CONTINUE.
- If prompted, enter your Gmail password and then click NEXT.
- Enter your phone number and select whether you want to receive your verification codes by text message or a phone call. Then click NEXT.
- Enter the code you received and click NEXT.
- Click TURN ON to finish setting up 2-step verification.
- Return to the previous screen by clicking the left arrow at the top of the screen next to 2-Step Verification.
- Select the back arrow to continue
- Select the > on the far right of the App Passwords line.
- Select the > on the App passwords line.
- Enter your Google password and then select Sign in. At the bottom of the next screen, select Mail and Windows Computer from the drop-down lists, then select Generate.
- Choose the application and device for your app password. Google will display an app password for you. Copy this password (without the spaces) and enter this password when Outlook prompts you for a password.
Need more help? Contact for Email Management support or other IT services support.
Outlook for Mac
- Adding a Gmail account
- Select Outlook > Preferences > Accounts.
- Click the plus (+) sign > New Account.
- Type your email address > Continue.
- The first screen you see asks you to enter your email address
- Type your password > Add Account. Password dialog box will appear.
- Click Continue.
- Sign-in to your Gmail account within Outlook for Mac. This is for users who are on Build 16.15.18070902 and higher.
- Have you already added your Gmail account to Outlook then see, Improved auth for existing Gmail users.
- Select an account to sign in.
- Type the account password. Enter password for the account
- The Google account permissions window appears. Click Allow.
- request google permission, allow permissions.
- Click Open Microsoft Outlook.
- Select Done to start using Outlook 2016 for Mac.
Troubleshooting your Email
Overview
Troubleshooting email is tricky because there are many variables involved, so there are a LOT of things to check, including:
– Incorrect email infos (typos)
– Anti-spam rules, firewalls, blacklists, etc.
– Server settings, configuration, and software
– Rules/scripts/filters set up by hosting companies
– Interference from other scripts and plugins
– Interference from the theme template
– Software misconfiguration
– Network issues
How do I troubleshoot an email problem?
Step 0: Gather data. Before trying to figure out why email isn’t working, take a few moments to gather and organize all relevant information.
Step 1: Check the spam bin.
Step 2: Check the email address.
Step 3: Check the email client.
Step 4: Check your plugins.
Step 5: Check the server.
Step 6: Check the network.
Troubleshoot Email setup for Outlook
If you’re not working offline, open a web browser and see if you can browse the internet. If not, check your network connection. Check your account settings against the information in our POP and IMAP server name reference. See Change or update your email password for help on how to see your account settings.
Select any heading below, and it will open to show more info:
1. Outlook isn't syncing my messages and folders on my mail account
If you are expecting Outlook to sync existing messages and custom mail folders and they are not appearing, double-check and make sure you are using the correct account type for your account; for example, a Hotmail.com or Outlook.com address should be using Outlook.com as the account type, not Exchange or Microsoft 365.
2. Outlook never asks me for a password
If you try to add an IMAP account to Outlook, for example a Gmail account, Apple account, Yahoo account, or an account from your local ISP, and you’re not prompted to enter your password, use the following steps to work around the problem.
Ensure that, on the IMAP details page, Require logon using Secure Password Authentication (SPA) is Unchecked.IMAP setttings SPA unchecked
If this does not work
i) Open Control Panel by pressing the Windows key, typing Control Panel, and selecting Control Panel from the search results.
ii) Select Mail.
iii) Select Email Accounts…
iv) On the Email tab, select New.
v) Enter your name, email address, and then enter your password in the Password and Retype Password boxes. Then select Next.
vi) Follow the steps on screen to complete your account setup. You may be prompted to enter your password one additional time.
vii) When account setup completes, select Finish.
Automatic setup failed
If Outlook can’t find settings for your email account, or you receive an error during setup, in many cases, you can set up your account manually.
Important:
Manual setup isn’t possible for Microsoft 365 or Exchange server accounts unless you want to use POP or IMAP to connect to those accounts. Contact your administrator to determine if POP or IMAP access are enabled for your account.
Set up your account manually
Choose File. Under Account Information, choose Add Account. Add a new account
Choose Advanced options > Let me set up my account manually.
Select Advanced options.
Choose POP or IMAP. Selecting your account type when manually setting up a mail account in Outlook
Enter your account password, then choose Connect. Account Setup dialog, password page.
If setup failed, choose Change Account Settings. Update the account information with the one you received from your email provider or from the POP and IMAP server name reference topic. Choose Connect. Something went wrong adding an email account to Outlook.
Choose Done to start using
Outlook keeps asking me for a password
If Outlook repeatedly prompts you for a password during setup, make sure that your caps lock isn’t turned on. Passwords are case sensitive. This can also happen if you’ve entered your username incorrectly. Your user name is your full email address, for example [email protected].
If you’ve successfully sent and received email from Outlook before, and now Outlook repeatedly asks you to reenter your password, one of two things may have happened.
You changed your password with your email provider, for example, Gmail, and haven’t updated Outlook.
Your password has expired. Many corporate email accounts have policies that require you to change your email password every few months.
To update your password in Outlook, see Change or update your email password.
I want to change my password
Your email password is stored in Outlook. However, if you want to change your password with your email provider, you’ll need to visit their website or help desk, or contact your email administrator. For example, if you have a Yahoo! account, you first have to change your password at Yahoo.com. Once you’ve changed your password with your email provider, you can update the password in Outlook. See Change or update your email password for more information.
I can't receive new email messages
If you can’t receive new email messages, there are several troubleshooting steps you can take.
Look for Working Offline at the bottom of your Outlook window. If you see this text, choose the Send/Receive tab at the top of the screen, then choose the Work Offline button to disable offline mode.
If you’re not working offline, open a web browser and see if you can browse the internet. If not, check your network connection.
Check your account settings against the information in our POP and IMAP server name reference. See Change or update your email password for help on how to see your account settings.
I can't send messages
If your messages are stuck in the Outbox or aren’t reaching their intended recipients, see Fix messages that are stuck in the Outbox.
My Outlook doesn't look like any of the pictures
There are multiple ways for you to send and receive email, and multiple versions of Outlook available. If the images in these topics don’t match what you see on your screen, you might be using a different version of Outlook. See What version of Outlook do I have? for more information.
Update AOL email settings
On November 7, 2017, AOL is making changes to their email account settings to help provide a more secure email experience for customers. Use the following steps to verify your account settings to ensure you can still send and receive email using your AOL account after November 7, 2016.
If you are using Outlook for PC:
- Select File > Account Settings > Account Settings.
- Select your AOL account from the list on the email tab and then click Change.
- On the POP and IMAP Account Settings box, select More Settings.
- Select the Outgoing Server tab and make sure the box marked My outgoing server (SMTP requires authentication) is checked. If not, check the box.
- Select the Advanced tab and make sure that you’re using the following settings if you have an IMAP account:
- Incoming server (IMAP): 993
- Use the following type of encrypted connection: SSL/TLS or SSL
- Outgoing server (SMTP): 465 or 587
- Use the following type of encrypted connection: SSL/TLS, SSL, TLS, or Auto
If you have a POP account, your options will look a little different. Make sure you're using these settings:
- Incoming server (POP): 995
- Use the following type of encrypted connection: SSL/TLS (or SSL)
- Outgoing server (SMTP): 465 or 587
- Use the following type of encrypted connection: SSL/TLS, SSL, TLS, or Auto
If you are using Outlook 2007:
- Select Tools > Account Settings.
- Select your AOL account from the list on the email tab and then click Change.
- On the POP and IMAP Account Settings box, select More Settings.
- Select the Outgoing Server tab and check the box marked My outgoing server (SMTP requires authentication).
- Select the Advanced tab and make sure that you’re using the following settings if you have an IMAP account:
- Incoming server (IMAP): 993
- Use the following type of encrypted connection: SSL
- Outgoing server (SMTP): 465
- Use the following type of encrypted connection: SSL or TLS
If you have a POP account, your options will look a little different. Make sure you're using these settings:
- Incoming server (POP): 995
- Use the following type of encrypted connection: SSL/TLS
- Outgoing server (SMTP): 465 or 587
- Use the following type of encrypted connection: SSL or TLS
My problem isn't listed here
If you’re having an issue that’s not solved by one of the above options, we want to know. Please scroll down to the bottom of the page, select Yes or No on the Was this information helpful box, and leave us a note with the following information:
– Your version of Outlook
– The type of email account you’re trying to set up (Outlook.com, Microsoft 365, Exchange, or other)
– The text of any error messages you’re seeing
– A brief description of your problem
We update this page each month and we want to ensure that we’re including all of the troubleshooting steps you need.
Conclusion
We at Call IT Mate, provide email services to ensure that you don’t miss out on receiving any important emails and also that you have no problems while sending them too! We also create data backups for emails that include essential and confidential information, so that it is available whenever you need it. Consequently, time-consuming setups like office 365 email as well as management of the same are also covered under email services.
We help with troubleshooting, unnecessary errors, trouble signing in, issues with sending, or receiving emails, are quickly resolved so you don’t miss any important emails. Contact us for Email Setup and Troubleshooting services.

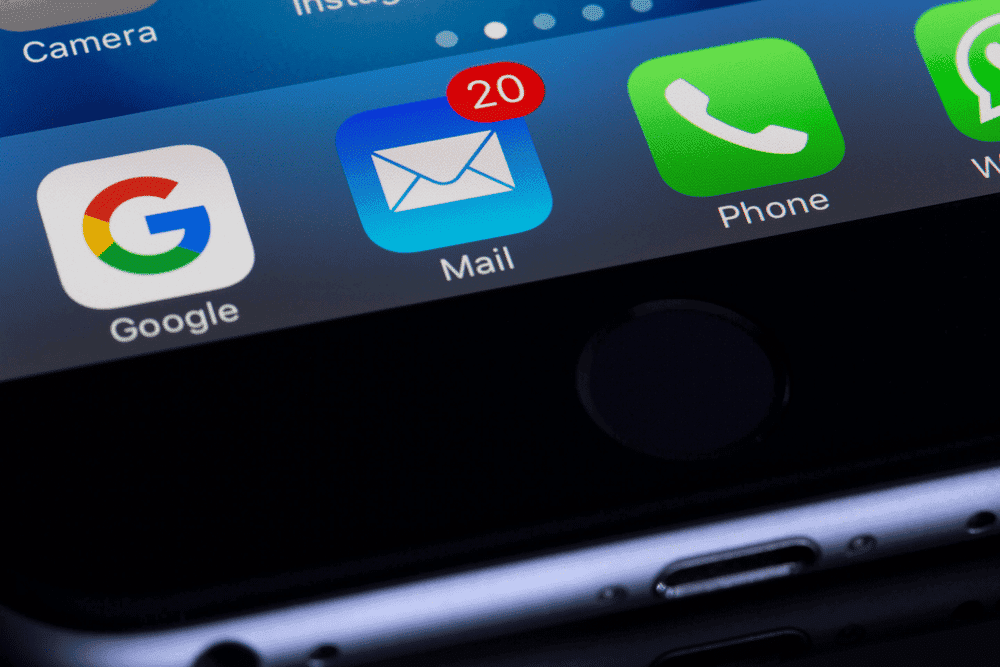
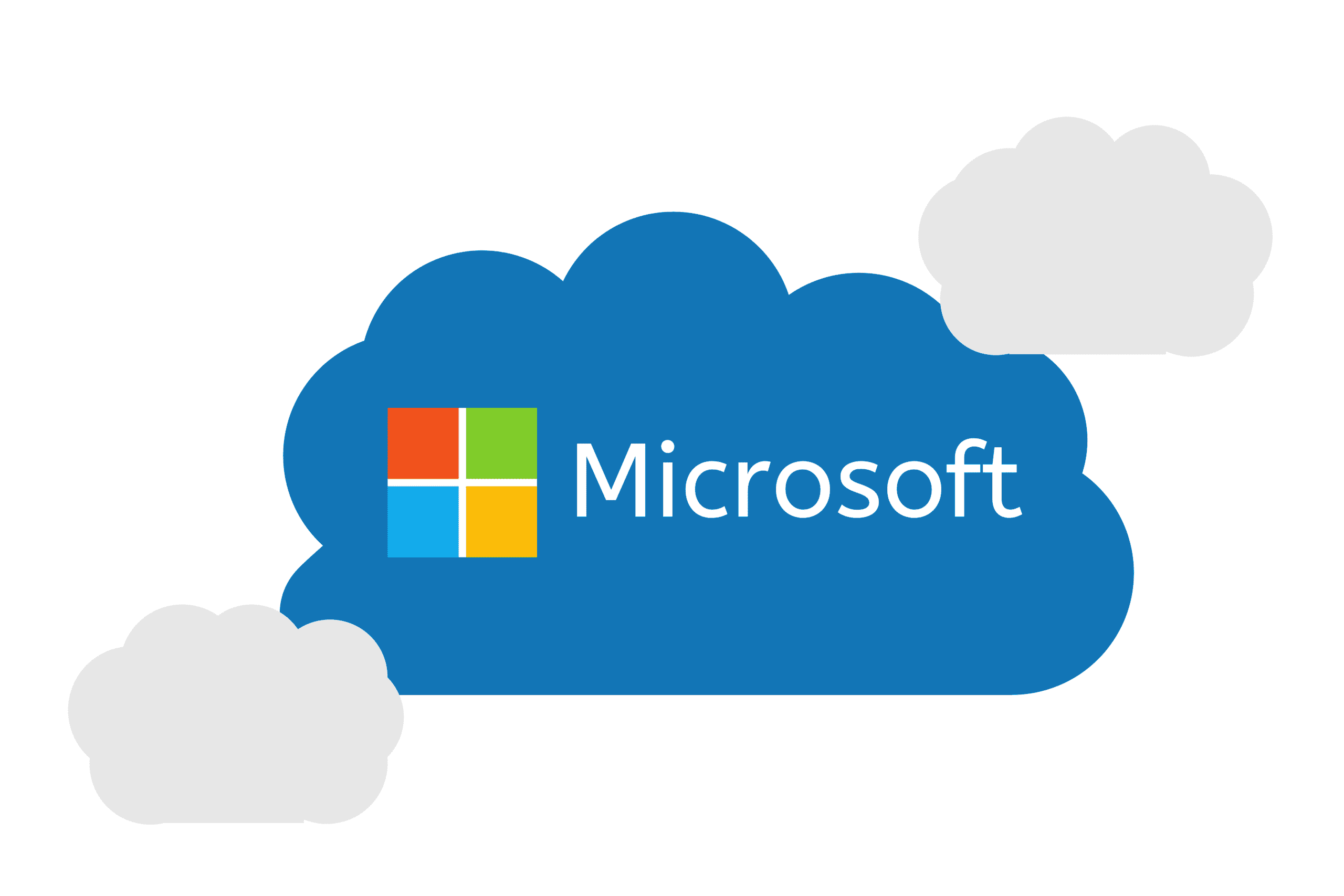


51 Comments
sklep internetowy
Wow, marvelous weblog structure! How long have you ever been blogging for?
you made blogging look easy. The total glance of your website is excellent, let alone the content!
You can see similar here sklep online
dobry sklep
Hi there! Do you know if they make any plugins to help with Search Engine Optimization? I’m trying to get my blog
to rank for some targeted keywords but I’m not seeing very
good gains. If you know of any please share. Thank you!
You can read similar blog here: Sklep internetowy
sklep internetowy
Hi! Do you know if they make any plugins to help with Search Engine Optimization?
I’m trying to get my blog to rank for some targeted keywords but I’m not
seeing very good success. If you know of any please
share. Kudos! You can read similar blog here: Najlepszy sklep
sklep
Hi! Do you know if they make any plugins to help with
SEO? I’m trying to get my blog to rank for some targeted
keywords but I’m not seeing very good gains. If you know of any please
share. Thank you! You can read similar text here: Ecommerce
hitman.agency
Hi there! Do you know if they make any plugins
to assist with Search Engine Optimization? I’m trying to get my website
to rank for some targeted keywords but I’m not seeing very good results.
If you know of any please share. Appreciate it! You
can read similar article here: Link Building
Lucie78
Wow, superb blog structure! How long have you ever been running a blog for?
you made running a blog look easy. The total glance of your website is wonderful, as well as the content material!
I read similar here prev next and those was wrote by Ernie81.
Anita66
Wow, fantastic blog format! How lengthy have you ever been blogging for?
you made running a blog glance easy. The total look of your website is wonderful, as neatly as the content!
You can see similar here prev next and it’s was wrote by Oren67.
Sheri07
Wow, awesome blog format! How lengthy have you been blogging for?
you make running a blog look easy. The entire look of your web site is excellent, let alone the
content material! I read similar here prev next and those was wrote by Frankie80.
RalphSep
Wow, awesome blog structure! How lengthy have you been running a blog
for? you make blogging look easy. The overall
look of your site is fantastic, as well as the content!
I saw similar here prev next and it’s was wrote by Stephen06.
Nancy Gad5
Wow, amazing weblog structure! How long have you ever been running a blog for?
you made blogging glance easy. The overall look of your site is wonderful, as
smartly as the content material! You can see similar here Nancy Gad5.
2024/04/23
batmanapollo.ru
batmanapollo.ru
mozgdodo
Contra contrariis curantur — Противное излечивается противным.
Zigmund
Ad usum vitae — Для житейской надобности.
B17B17
Ad oculos — Наглядно
Alter
Alienatio mentis — Помрачение ума.
psikholog-onlayn
A potentia ad actum — От возможного к действительному
filmax2024
Министерство неджентльменских дел
filmyw2024
Усик Фьюри – где и когда смотреть онлайн бой
filmra2024
Усик – Фьюри: смотреть онлайн-трансляцию церемонии
filmmx2024
Усик – Фьюри: онлайн-трансляция боя
filmco2024
Фуриоса: Хроники Безумного Макса
psyab2024
Психология
onlineh
Dictum – factum
smotrets
Смотреть фильм 100 лет тому вперед 2024. 100 лет тому вперед смотреть онлайн бесплатно.
kinon
Фоллаут 2 сезон 2024
smotreta
Фоллаут 1 сезон 2024
aircon fitters near me
Hi! You made some decent points there. I looked on the internet for the issue and found most individuals will go along with with your website.
Snaptik
After exploring a number of the blog articles on your site, I really like your technique of blogging. I book-marked it to my bookmark website list and will be checking back in the near future. Please check out my web site too and let me know your opinion.
mp3 juice download free
You have made some good points there. I looked on the net for additional information about the issue and found most individuals will go along with your views on this website.
download mp3
Right here is the perfect website for anybody who really wants to find out about this topic. You understand a whole lot its almost hard to argue with you (not that I actually would want to…HaHa). You certainly put a fresh spin on a topic which has been written about for ages. Excellent stuff, just wonderful.
generic
how to get flomax
Caroll Prokop
This is a timely discussion—thank you for initiating it.쥬라기월드 에볼루션 4 무료
tablet
order doxycycline without prescription
escape room
hello there and thank you for your info – I have definitely
picked up anything new from right here. I did however expertise some technical points using this
site, as I experienced to reload the site lots of times previous to
I could get it to load properly. I had been wondering if your hosting is OK?
Not that I’m complaining, but slow loading instances times will often affect your
placement in google and could damage your high quality
score if advertising and marketing with Adwords. Well I’m adding this RSS to my email and can look out for a lot more
of your respective intriguing content. Make sure you update this
again soon.. Najlepsze escape roomy
harvard blog
Right here is the perfect site for everyone who really wants to understand this topic. You realize so much its almost hard to argue with you (not that I really would want to…HaHa). You certainly put a brand new spin on a topic which has been written about for many years. Excellent stuff, just wonderful.
purchase
tretinoin cream .1
대출 갈아타기
This is a topic that needs more attention—thank you.디딤돌 대출
학자금 대출
Your article challenges the status quo—in a good way!신용불량자 대출
price
azithromycin 500mg where to buy
Slot deposit
Howdy! I could have sworn I’ve been to this site before but after going through some of the articles I realized it’s new to me. Nonetheless, I’m definitely delighted I stumbled upon it and I’ll be bookmarking it and checking back often.
generic
furosemide buy
Funky republic vape
I was able to find good advice from your blog articles.
AI Adventures for Kids
I really like it when individuals come together and share views. Great site, continue the good work!
rent to own
Oh my goodness! Incredible article dude! Many thanks, However I am going through problems with your RSS. I don’t understand why I am unable to subscribe to it. Is there anybody having identical RSS problems? Anyone who knows the answer can you kindly respond? Thanks.
검색엔진최적화 전문가
I appreciate your perspective on this issue.백링크 프로그램
porn
I love reading an article that will make men and women think. Also, thank you for allowing for me to comment.
experts
Wonderful post! We are linking to this particularly great article on our website. Keep up the great writing.
iptv
Good information. Lucky me I recently found your site by accident (stumbleupon). I’ve book-marked it for later!
medication
buy azithromycin tablets in us over the counter
custom made jackets supplier
Pretty! This was an extremely wonderful article. Thank you for providing this info.
tổng biên tập quang huy
Next time I read a blog, Hopefully it doesn’t disappoint me just as much as this particular one. I mean, I know it was my choice to read through, however I truly thought you would probably have something interesting to talk about. All I hear is a bunch of whining about something that you can fix if you weren’t too busy looking for attention.